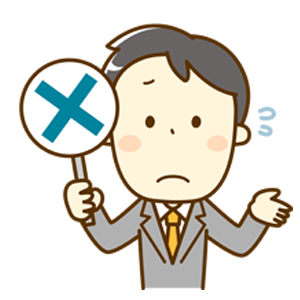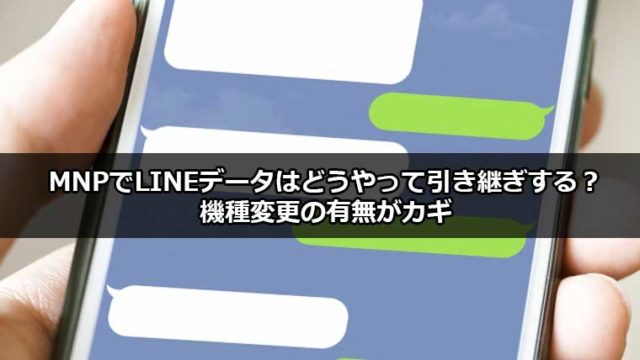4年近く使っていたiPhone6Sの充電がおかしくなってきたので、重い腰をあげてiPhone11に機種変更することにしました。
機種変更で面倒だなと思うのが、やっぱりデータを移行(写真やアプリなどの引き継ぎ)することですよね。
しかし、iOS12.4から登場した新しいデータ移行方法であれば、
となっています。
この記事では、iOS12.4から登場した新しいデータ移行方法(クイックスタート)と実際の準備・手順を紹介します。
使っているアプリや写真はもちろん、目覚まし時計やID/パスワードといった各種設定も一通り移してくれるので、思った以上の簡単さで新しいiPhone11を使い始められますよ。
目次
新旧iPhoneのデータ移行を比較


今までのiPhoneのデータ移行手順
2019年7月にリリースされたiOS12.4から、iPhoneの新しいデータ移行方法が実装されました。
いままでのiPhone機種変更時の引き継ぎ手順であれば、
- 古いiPhoneでバックアップを作成
- 新しいiPhoneへバックアップを復元
という2つの手順が必要ですが、予想以上にやっかいなのがバックアップの作成です。
iPhoneのバックアップは、
- iTunes経由でパソコン内にバックアップを取る
- iCloudでクラウド上にバックアップを取る
のどちらかが必要なのですが、
なのが実情だったりします。
1.iTunesでバックアップする場合


iTunesでバックアップを取る場合の主な課題は以下の通り。
- パソコンが必要
- CドライブにiPhone分の空き容量が必須
- iTunesの同期設定を外しておく必要あり
パソコンを持っていない人はiTunesでのバックアップは選べませんし、持っていたとしても保存先がCドライブしか選べないのが非常に厄介です。
保存先を変更する方法もありますが、結構ややこしいんですよね。
じつは機種変更直前まで、新しいデータ移行方法がバックアップ不要だと理解していなかったので、
- 写真・動画はPCのDドライブに移してから削除
- ほとんど使っていないアプリ・音楽なども削除
するなど、古いiPhoneの容量を可能な限り減らして、やっとのことでiTunesにバックアップを取りましたが、
2.iCloudでバックアップする場合


iCloudの場合は特に難しい操作はありません。
WIFI環境でiPhoneを以下の通り操作するだけでOKです。
- 「設定」→「ユーザ名」→「iCloud」の順にタップ
- 「iCloudバックアップ」をタップ
- 「今すぐバックアップを作成」をタップ
しかし、iCloudの無料分は5GBしかありません。
バックアップで使うためには、iCloudの有料プランを使う必要が出てきます。
※料金は2019年9月27日段階
- 50GB:130円
- 200GB:400円
- 2TB:1300円
64GBのiPhoneをフルで使っているなら2番の400円、256GBのiPhoneなら毎月1300円の余計な出費となります。
バックアップ時に一か月だけ使うとしても、無駄な費用であることは間違いないですね。
iPhoneの新しいデータ移行手順
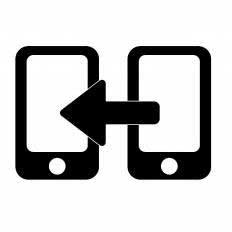
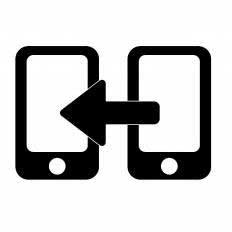
しかし、新しいデータ移行方法であれば、
という手軽さがGOOD!
いくつか操作はありますが、iPhoneの指示通りにするだけなので超簡単です。
iTunesでのバックアップのため事前に18GB程度に減らしていた(写真は数枚のみ)ことも影響してか、新旧iPhone間のデータ移行にかかった時間は10分~15分程度で完了しました。
LINEやゲームなど個別引き継ぎが必要なアプリやApplePayを利用している場合は、別途事前準備が必要ですが、
になったと言えますね。
ただし、写真・動画をそのまま移行する場合は、もっと時間がかかるのであろうと想定できます。
普段からバックアップを作成している人であれば、従来どおりのバックアップ→復元のデータ移行方法の方が早いかもしれません。
新データ移行方式のメリット
- 意外とやっかいなバックアップ作業が不要
- iPhoneの指示通りやるだけで移行作業が完了
新データ移行方式のデメリット
- 従来の移行方式より時間がかかる
iPhoneを機種変更する事前準備


今までに比べて格段に機種変更がしやすくなったiPhoneですが、LINEの移行など事前に準備しておくべき項目があります。
- AppleIDとパスコードを確認(必須)
- 古いiPhoneのiOSを最新版にアップデート(対象者のみ)
- 新しいiPhoneのiOSを最新版にアップデート(対象者のみ)
- LINEやゲームの引き継ぎ準備をする(LINEはほぼ必須/ゲームは対象者のみ)
- 古いiPhoneのApplePayを削除する(対象者のみ)
1.Apple IDとパスコードを確認
iPhoneのデータ引き継ぎにあたって、Apple IDとパスコードを覚えておく必要があります。
確認方法は何種類かありますが、普段からアプリや音楽をダウンロードしているのであれば、iPhoneで確認できます。
- 「設定」をタップ
- 一番上の「ユーザー名」をタップ
- 名前の下にあるメールアドレスが「Apple ID」
- 「パスワードとセキュリティ」をタップ
- 「パスワードの変更」をタップ
- iPhoneのパスコードを入力
- 新規・確認の新しいパスワードを入力→「変更」をタップ
2.古いiPhoneのiOSを最新版にアップデート
古いiPhoneのiOSを最新版にアップデートしておく必要があります。
すでに最新版であれば飛ばして大丈夫です。
- 「設定」をタップ
- 「一般」をタップ
- 「ソフトウェア・アップデート」をタップ
- 「ダウンロードとインストール」をタップ
3.新しいiPhoneのiOSを最新版にアップデート
新しいiPhoneのiOSも最新版にアップデートしておく必要があります。
iPhone11シリーズはそのままで問題なくできましたが、iPhoneXSシリーズ以前であれば、アップデートしてiOS12.4以上のする必要となります。
4.LINEやゲームの引き継ぎ準備をする
LINEは機種変更にあたって、アプリ上で手続きが必要です。


パズドラやモンストといったスマホゲームもデータの引き継ぎが必要です。
LINE系のゲームは、LINE本体の引き継ぎができればOK!
引き継ぎが必要な主なゲームは以下の通り。
- グランブルーファンタジー(グラブル)
- 白猫プロジェクト(白プロ)
- パズル&ドラゴンズ(パズドラ)
- ポケモンGO
- 星のドラゴンクエスト(星ドラ)
- 魔法使いと黒猫のウィズ (黒ウィズ)
- モンスターストライク(モンスト)
LINE系ゲーム以外は引き継ぎが必要と認識しておけばOKです。
5.古いiPhoneのApplePay/Suicaを削除する
iPhone6Sなので関係なかったのですが、Apple PayでSuicaを利用している場合は、古いiPhoneで登録を削除しておく必要があります。
削除しないと、新しいiPhoneでSuicaが利用不可となってしまいますので、使っている方はお忘れなく。
古いiPhoneで以下の通り手続きをしておきましょう。
- 「Wallet」アプリを起動
- Suicaを選択
- 右下の「・・・」をタップ
- 最下部にある「カードの削除」をタップ
新しいiPhoneへのデータ引き継ぎ手順


事前の準備が終わったら、いよいよiPhoneのデータ引き継ぎを行います。
自宅のWIFI環境で実施しました。
SIMはデータ移行終了後に入れ替えましたが、新しいiPhoneのiOSをアップデートした場合は、新しいiPhoneに挿したままでも問題なさそうです。
古いiPhoneから新しいiPhoneにデータを転送しても、
なので安心ですよ。
新しいiPhoneを数日使って問題ないのを確認した上で、初期化して下取りに出すのがおすすめです。
- 新iPhoneの電源を入れる
- 旧iPhoneのWIFIとBluetoothをオン
- 新旧iPhoneを並べて指示通り進行
- LINE・ゲームなどの個別復元
- 新iPhoneにSIMカードを入れる
- ケース・フィルム装着→設定確認
1.新しいiPhoneの電源を入れる
新しいiPhoneを取り出したら、電源をつけましょう。
iPhone11であれば、右サイドのボタン+左サイドのボリュームボタンを同時に押すと電源がつきます。
2.古いiPhoneのWIFIとBluetoothをオン
WIFIとBluetoothがオンになっていることを確認します。
- 「設定」をタップ
- 「Bluetooth」をタップ
- 「Bluetooth」をオン
3.新しいiPhoneの横に古いiPhoneを置いておき、指示通り進行して復元
新しいiPhoneの電源をつけたら、古いiPhoneをすぐ横に置いておきます。
それぞれのiPhoneに順次手順が表示されますので、その通りにすすめるだけでOKです。




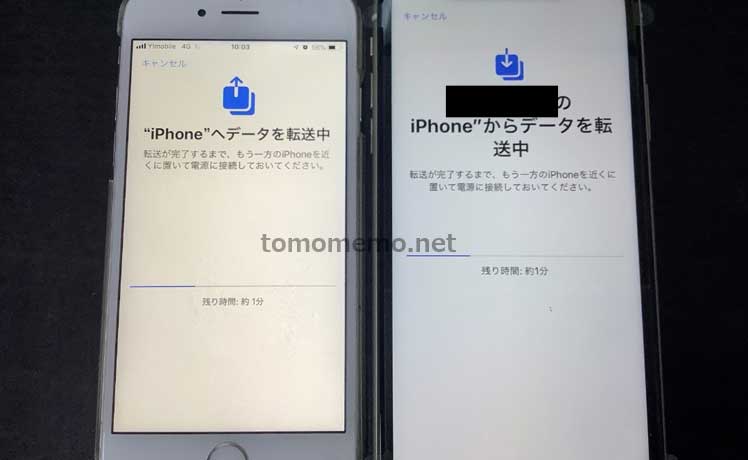
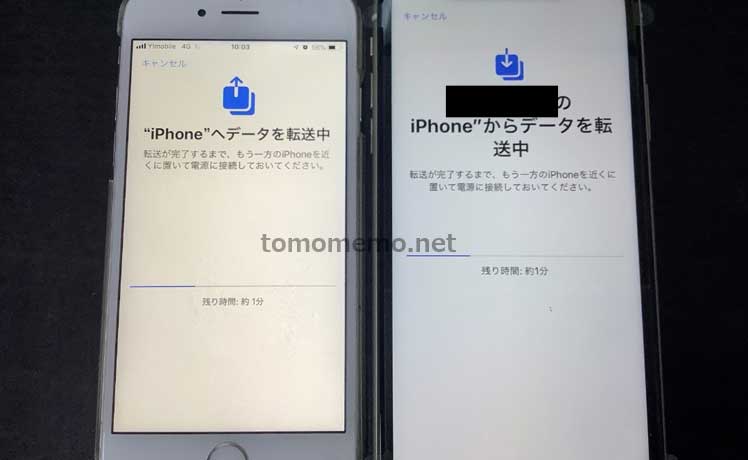


4.LINEなどの個別復元


データの復元が終わったら、アプリが少しずつダウンロードされていきます。
一通り終わったら、LINEやゲームの引き継ぎ設定を行いましょう。


5.新iPhoneにSIMカードを入れる
新旧iPhoneの電源を落とし、SIMカードを新しいiPhoneにいれます。
Y!mobileのSIMカードで以下のiPhoneを使う場合、APN設定が必要になります。
- iPhone11
- iPhone11 PRO
- iPhone11 PRO MAX
- iPhoneでAPN設定用構成プロファイルにリンク
- 構成プロファイルのダウンロード「許可」をタップ
- iPhoneの「設定」をタップ
- 「プロファイルがダウンロードされました」をタップ
- 警告画面右上の「インストール」をタップ


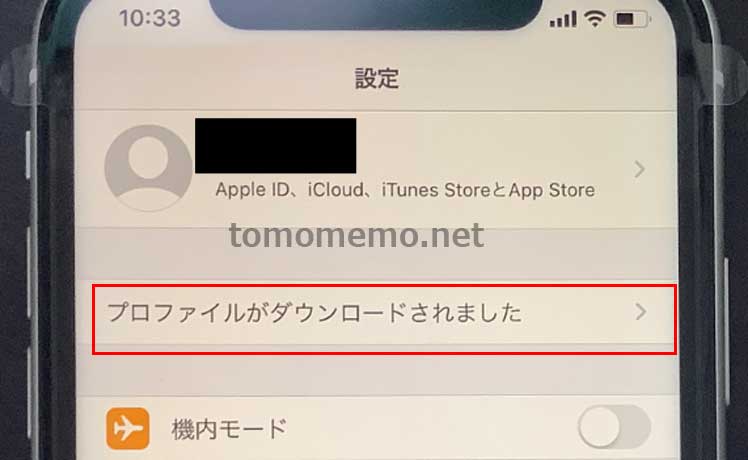
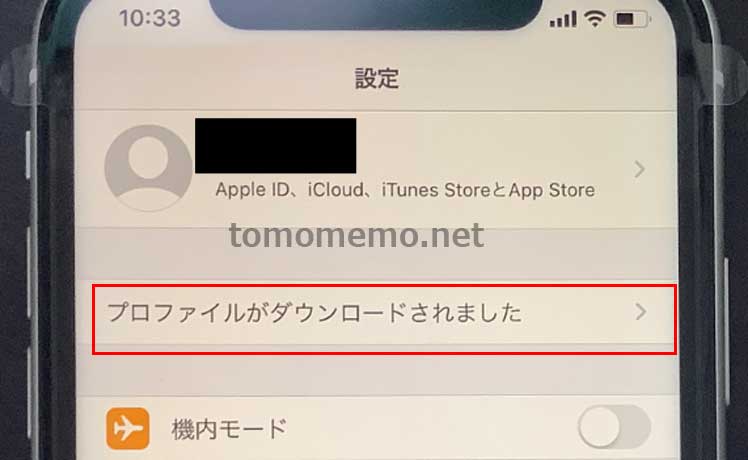
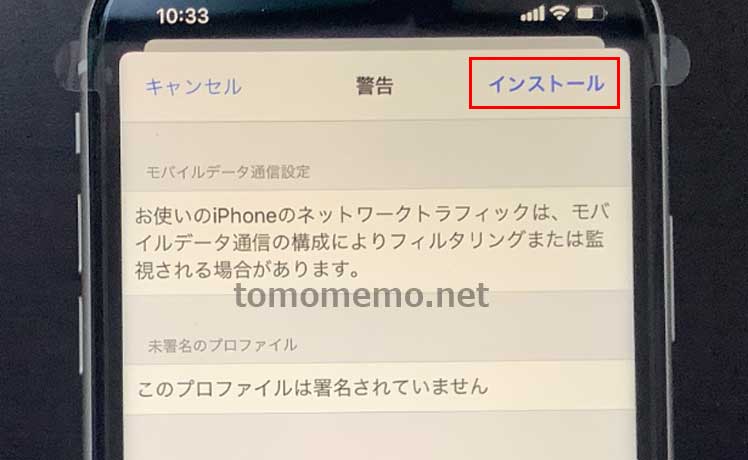
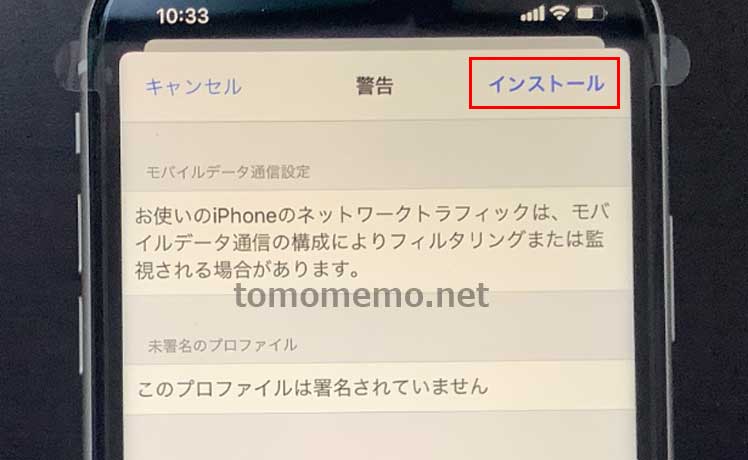
6ケース・フィルム装着→設定確認


新iPhoneの初期設定が一通り終わったら、フィルム&ケースを装着して完了です。
あとは新しいiPhoneで細かな設定がおかしくなっていか、使いながら確認していきましょう。
チャットワークなど通知設定が外れているアプリがあったので、よく使うアプリを中心に動作を確認するのが安心ですね。
iPhoneの機種変更で簡単にデータ移行/引き継ぎする方法【2019年版】│まとめ


この記事では、iOS12.4から登場した新しいデータ移行方法(クイックスタート)と実際の準備・手順を紹介しました。
バックアップをしなくて済むので、
に進められるのでおすすめですよ。
記事の振り返りはこちら。