Amazonのオーディブル(Audible)を初めて使うとき戸惑うことの一つに、ウィッシュリストがあげられます。
と見慣れないウイッシュリストという用語に、様々な疑問がわいてきますよね。
基本的には、ウィッシュリスト=お気に入りと考えればOKなのですが、その使い方はちょっと独特です。
この記事では、はじめてオーディブルのウイッシュリストをつかうあなたのために、基本的な使い方を解説します。
この記事を読むと、
- オーディブルのウイッシュリストとは何なのか?
- オーディブルのウイッシュリストの主な使い方
- ウイッシュリスト一覧はどこから確認するのか?
がわかります。

目次
Audible(オーディブル)のキャンペーンが開催中!
プライム会員限定で無料期間が1か月→3か月となっているので、Audible(オーディブル)がたっぷり体験できます。
2021年6月29日(火)23時59分までですので、気になるあなたはいますぐ登録することをおすすめします。
オーディブルのウィッシュリストの疑問を解決
オーディブルのウイッシュリストとは?

Amazonオーディブル(Audible)のウイッシュリストとは、他のWEBサービスの「お気に入り」「ブックマーク」に該当します。
オーディブル(Audible)は聞き放題のサービスではないため、コインが1枚しかない初月は複数の作品が一度に聴けません(返品すれば可能)。
そのため、どのオーディオブックから聴いていくか、自分なりに判断して決める必要があります。
すでに聴いてみたい1冊が決まっている場合を除けば、
- 気になる本をウィッシュリストに追加
- ウィッシュリスト一覧から検討
- 決定したらコインと交換
という流れになります。
オーディブルのウイッシュリストは、
する機能となっています。
オーディブルのWebサイトやアプリで聴いてみたいと思う作品があったら、
しておくといいでしょう。
ウィッシュリストの主な使い方は5つ


オーディブル(Audible)のウイッシュリストの主な使い方は以下の5つです。
- ウイッシュリストに追加(登録)する
- ウイッシュリストから削除する
- ウイッシュリスト一覧で概要確認
- 一覧から作品をカートに入れる
- 作品の詳細ページに飛ぶ
ウイッシュリストに追加と削除はわかりやすいのですが、ちょっとややこしいのが追加したウイッシュリスト一覧を確認する方法です。
ウィッシュリスト一覧の場所が見れないものがあるからですね。
ウィッシュリスト一覧の場所はどこ?


スマホ(iPhone)とタブレット(iPad)のアプリからは、ウイッシュリスト一覧が確認できません。
それでは、オーディブルのウイッシュリスト一覧はどこから確認すればいいのでしょうか?
答えは以下の通りです。
- パソコンのオーディブルWEBサイト
- パソコンのオーディブルアプリ
- スマホのオーディブルWebサイト
- タブレットのオーディブルWebサイト
パソコンだけはアプリ上でウイッシュリスト一覧が見れるのですが、
する必要があるということですね。
iPhoneやiPadであればSafari、Android端末であればChromeなど、ウェブブラウザでAudible(オーディブル)のWebサイトにアクセスしましょう。
ウィッシュリストの使い方(追加編)
「ウィッシュリストに追加する」の基本的な用途は、気になったオーディオブックをお気に入り登録することでしたね。
実際にオーディブルのウイッシュリストを追加する方法は以下の通りです。
ウィッシュリスト追加/PC・WEB版
- Audible(オーディブル)のWebサイトでログイン
- 気になる作品を見つけたらクリック
- 詳細ページで「ウィッシュリストに追加する」をクリック
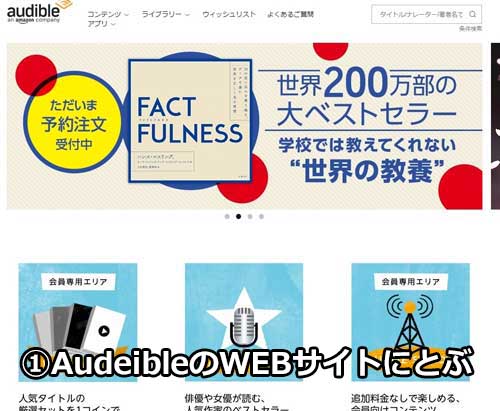
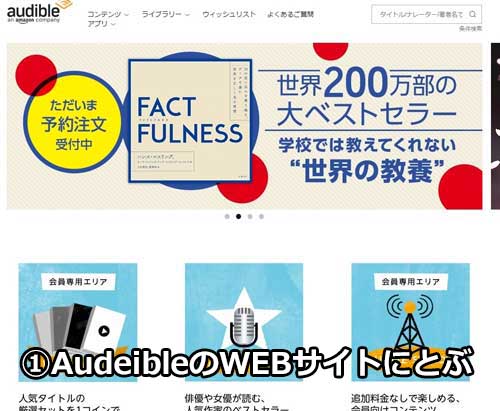
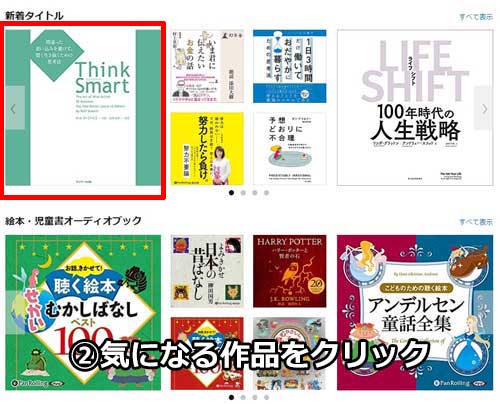
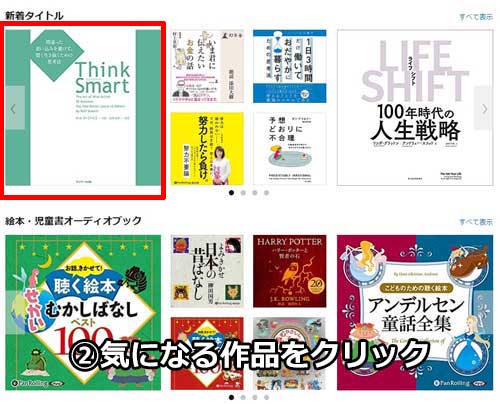
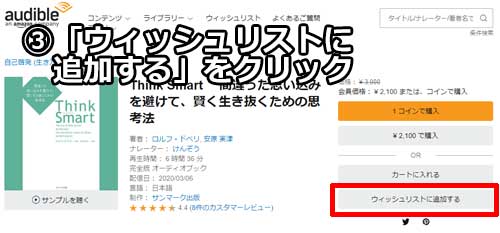
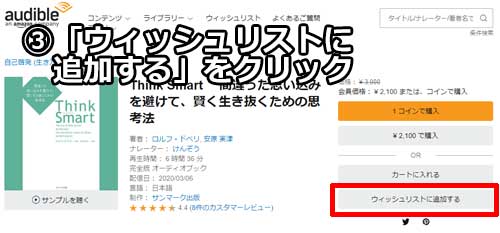
ウィッシュリスト追加/PC・アプリ版
- オーディブルのPCアプリを立ち上げる
- 左のメニューから気になる作品を探す
- 詳細ページでウィッシュリストに追加をクリック
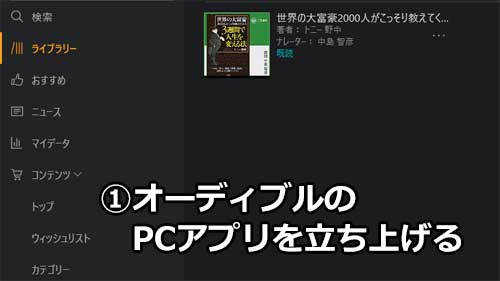
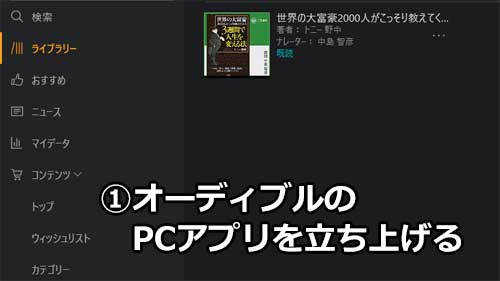
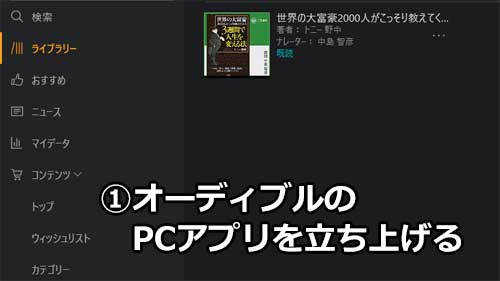
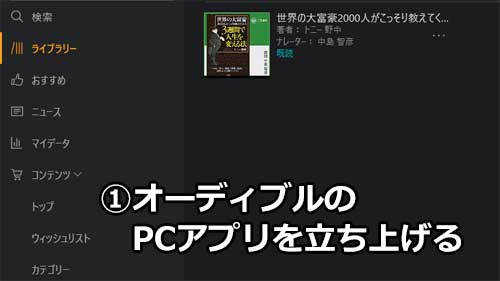


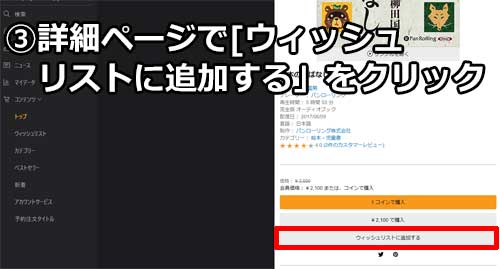
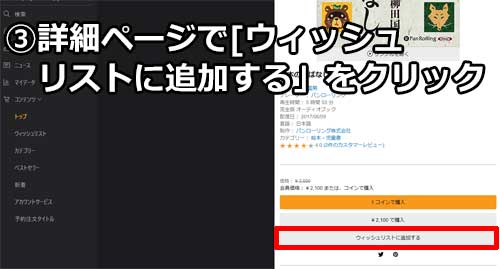
ウィッシュリスト追加/スマホ・WEB版
- Audible(オーディブル)のWebサイトでログイン
- 気になる作品を見つけたらクリック
- 詳細ページでウィッシュリストに追加をクリック
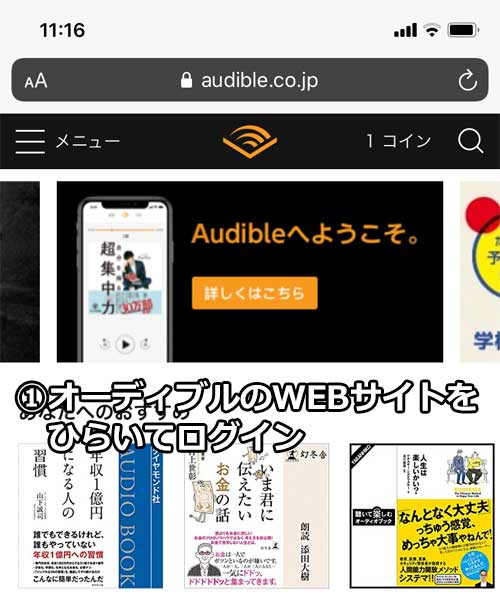
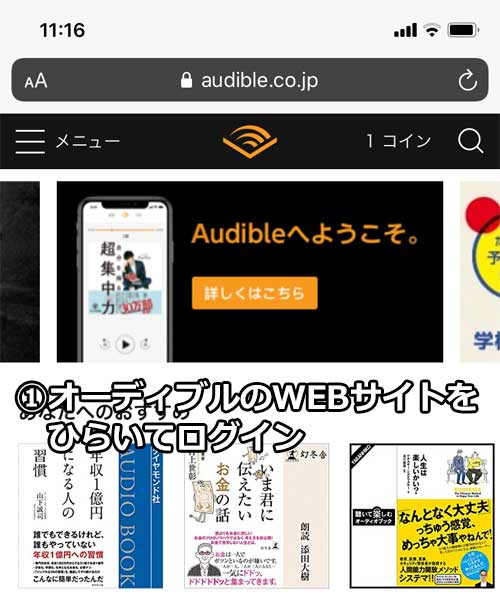
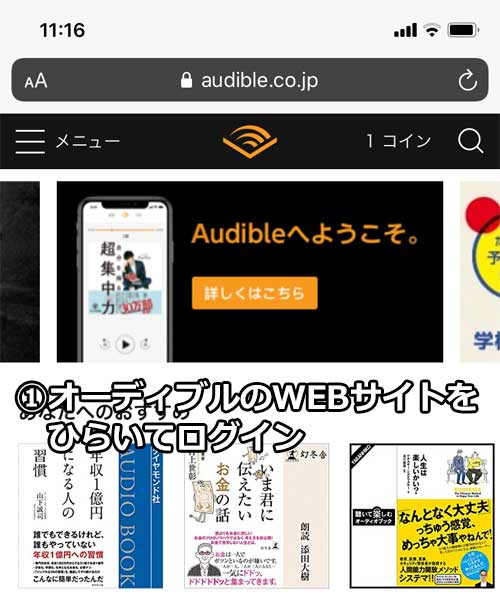
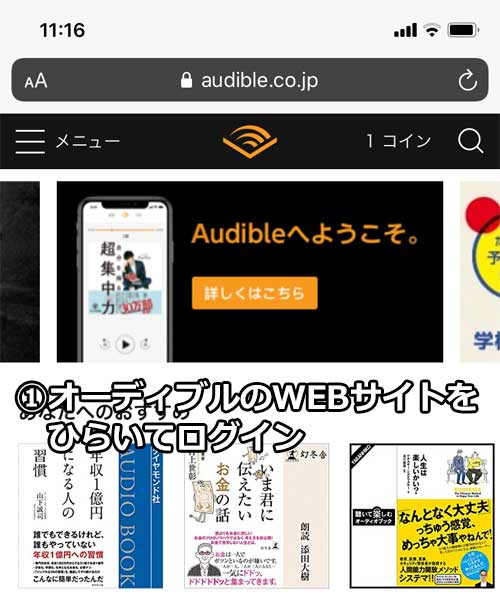
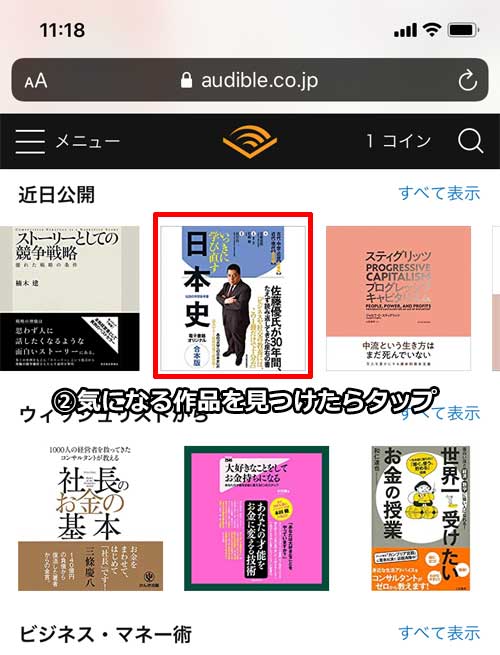
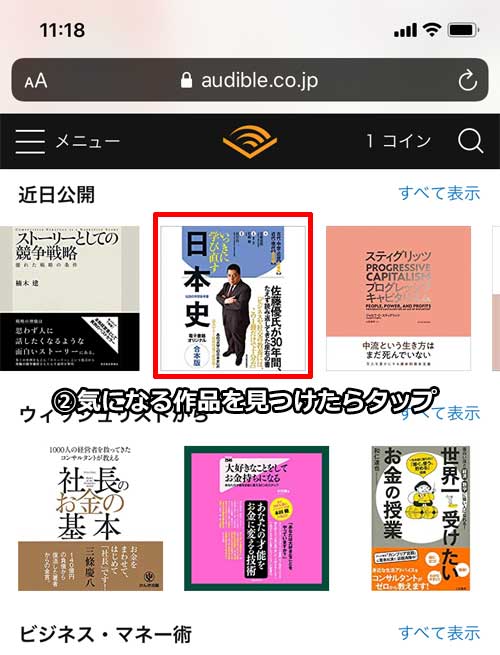
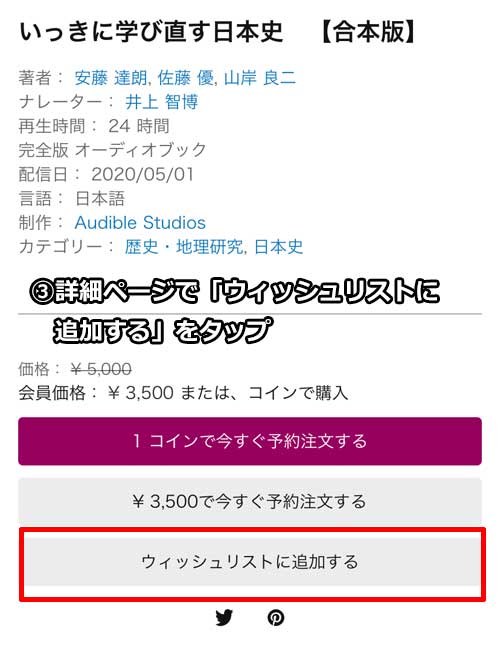
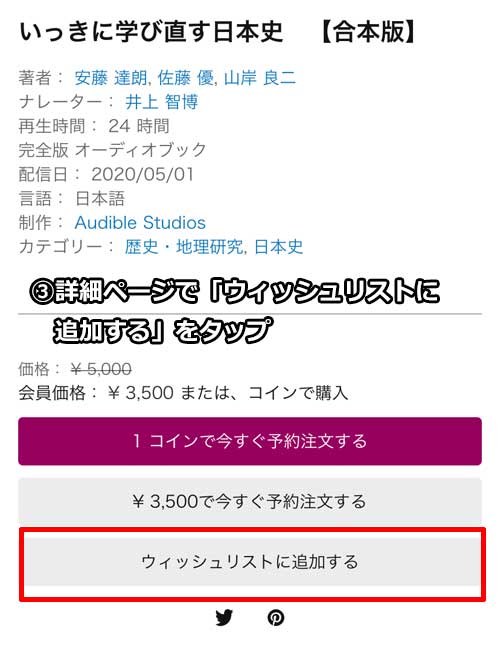
ウィッシュリスト追加/スマホ・アプリ版
- オーディブルのアプリをタップ
- 気になる作品を見つけたらタップ
- 詳細ページでウィッシュリストに追加をタップ
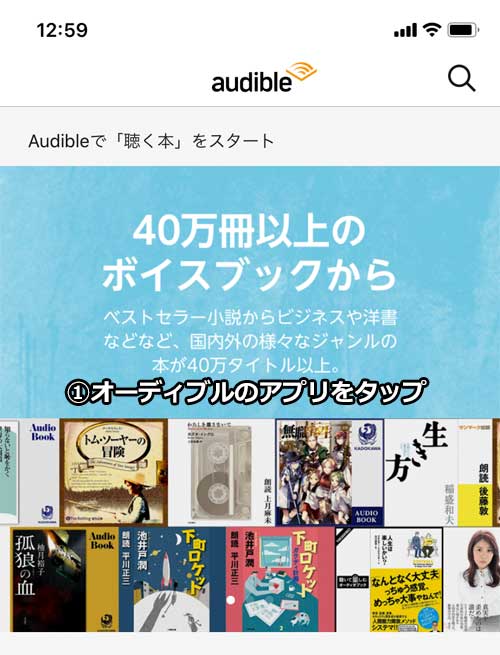
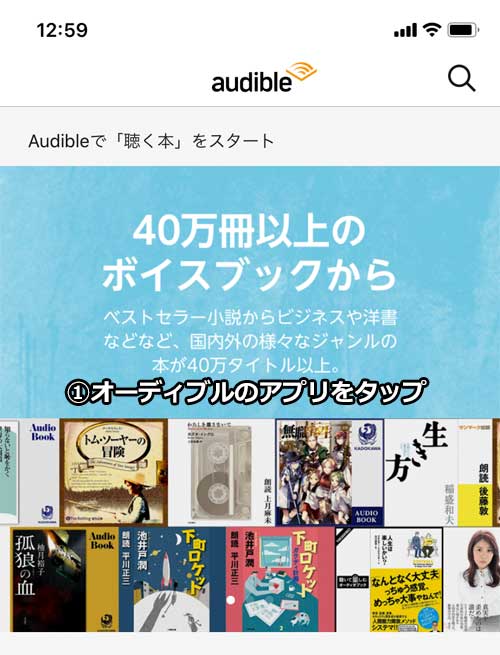
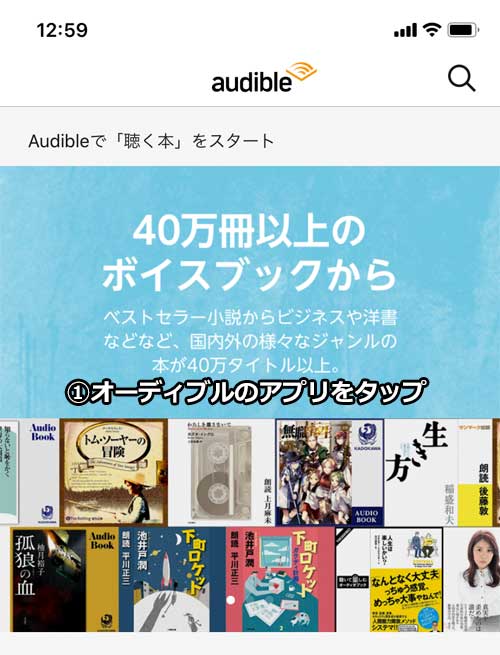
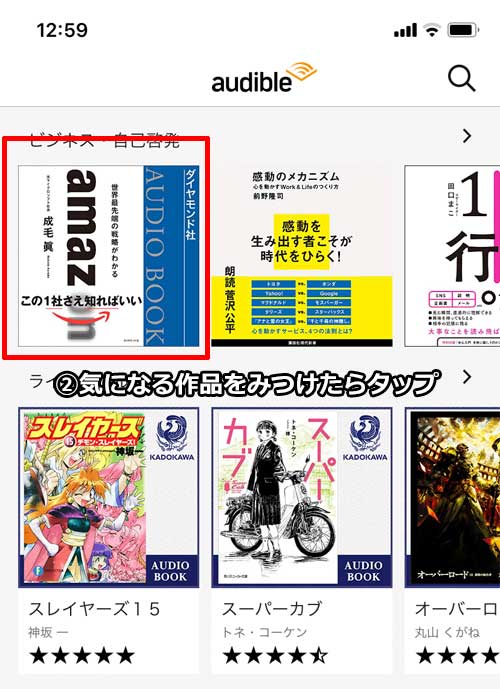
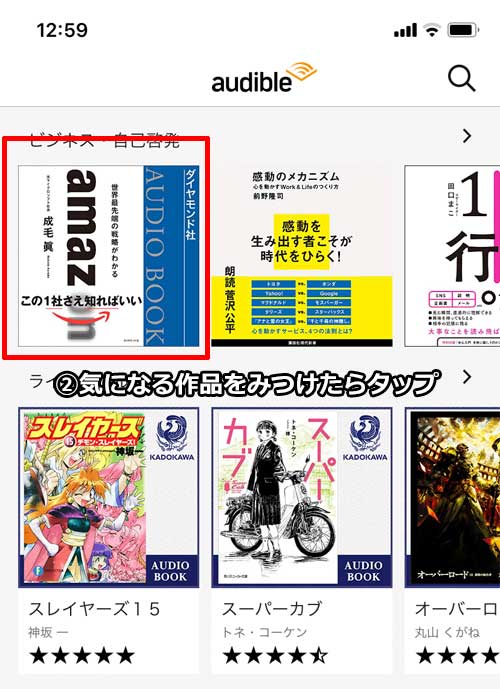
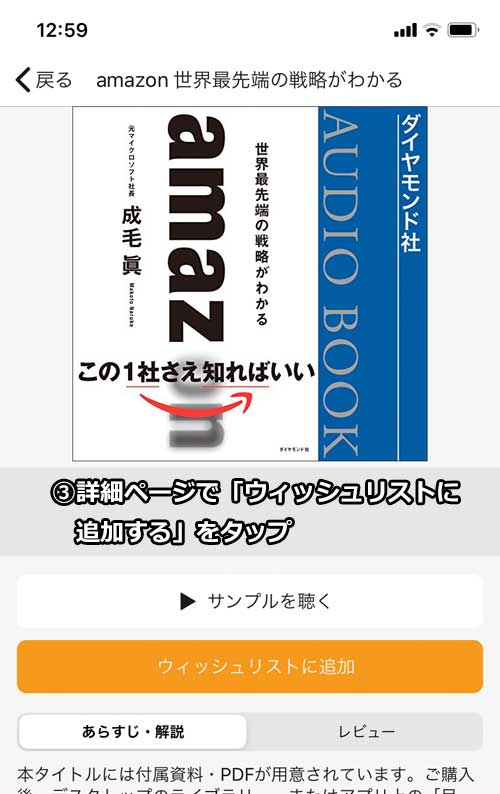
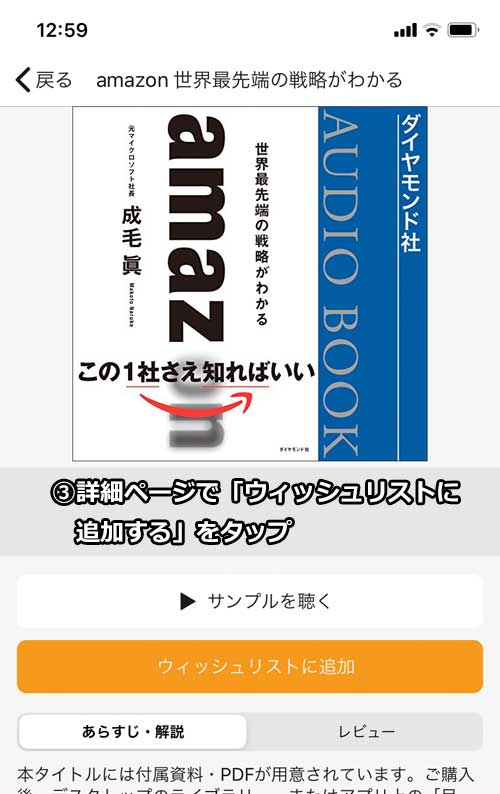
ウィッシュリストの使い方(削除編)
ウィッシュリストに追加したけど、やっぱり聞きそうにないな・・・と思ったら、ウィッシュリストから削除しておきましょう。
実際にオーディブルのウイッシュリストを削除する方法は以下の通りです。
ウィッシュリスト削除/PC・WEB版
- Audible(オーディブル)のWebサイトでログインし、ウィッシュリストをクリック
- 不要な本を「ウィッシュリストから削除する」をクリック
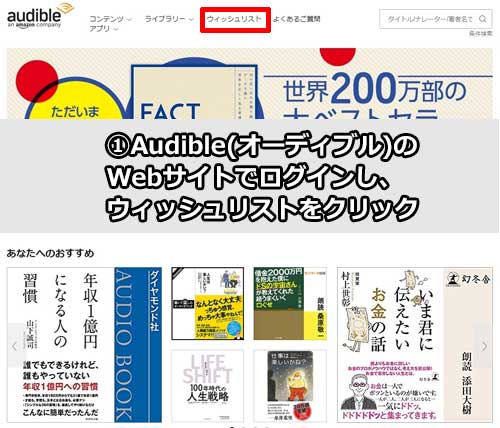
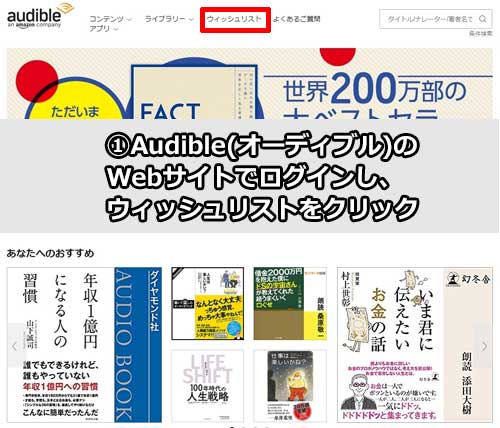
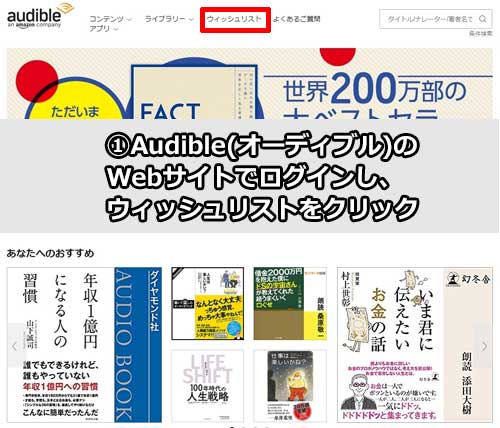
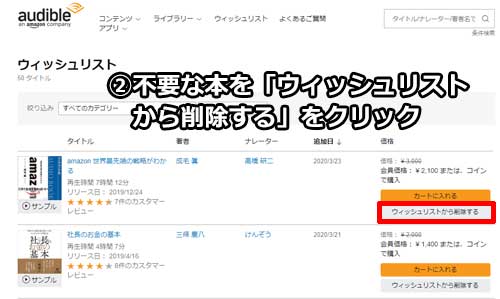
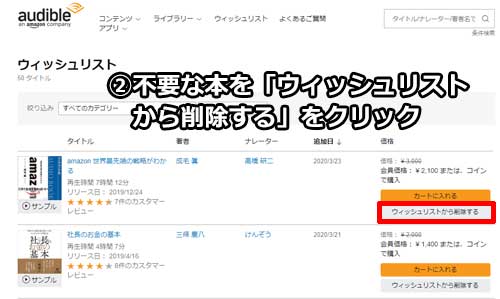
ウィッシュリスト削除/PC・アプリ版
- オーディブルのPCアプリを立ち上げる
- 左のメニューからウィッシュリストをクリック
- 削除したい作品の縦の3点→削除するの順でクリック
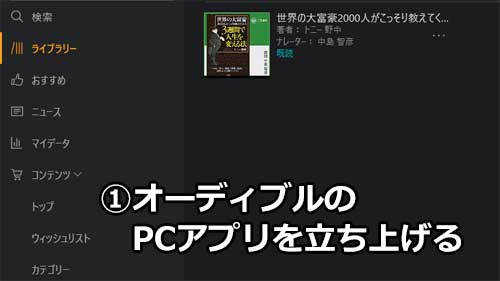
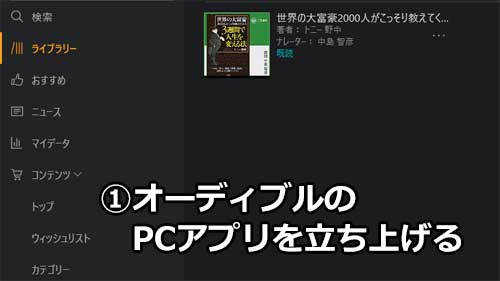
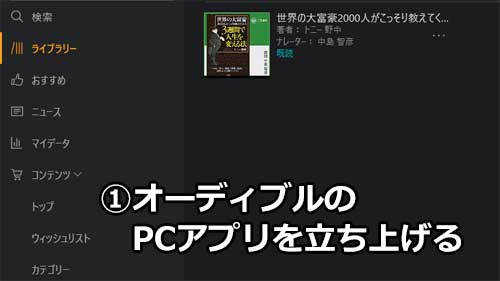
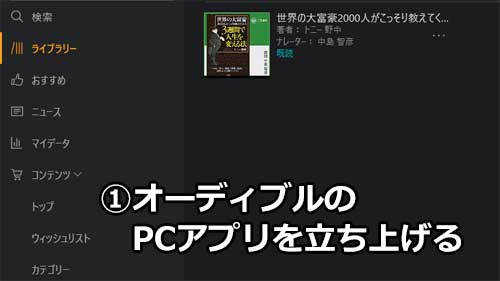



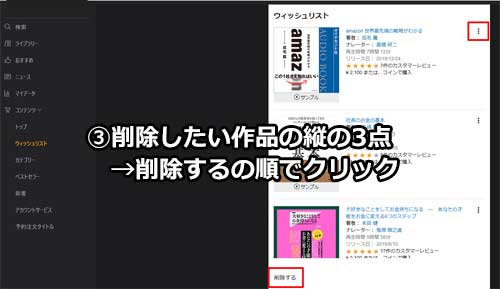
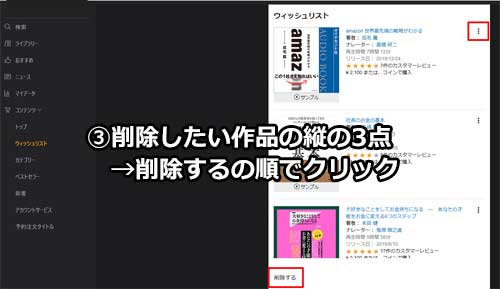
ウィッシュリスト削除/スマホ・WEB版
- Audible(オーディブル)のWebサイトでログイン
- 左上のメニュー→ウィッシュリストの順にタップ
- 削除したい作品の縦の3点→削除するの順でクリック
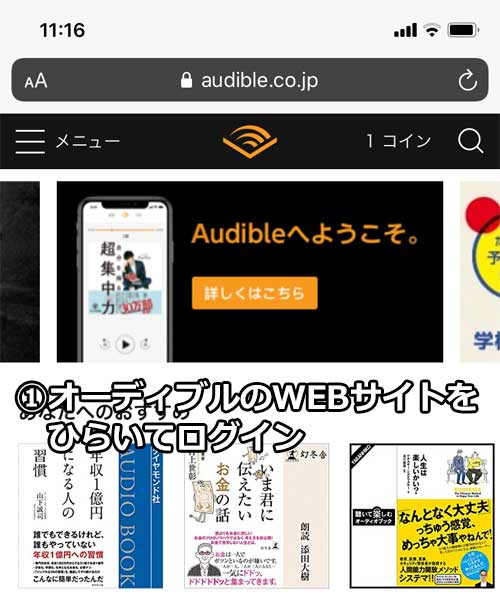
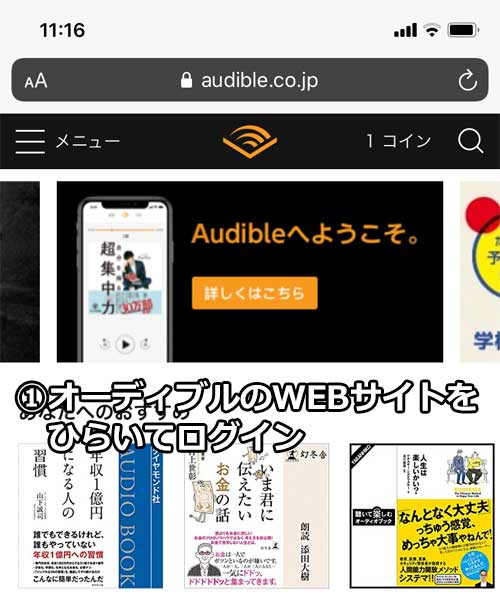
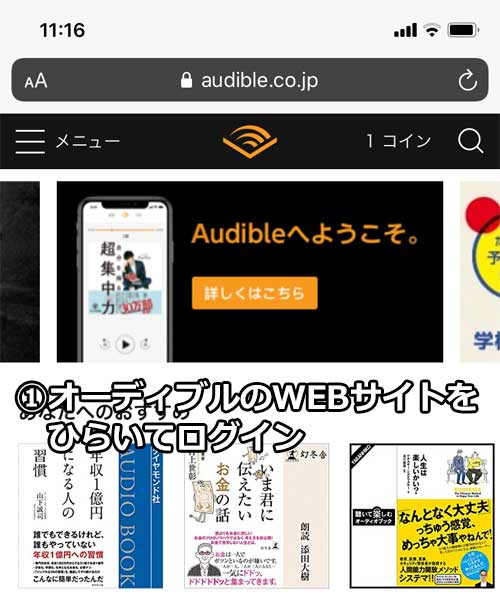
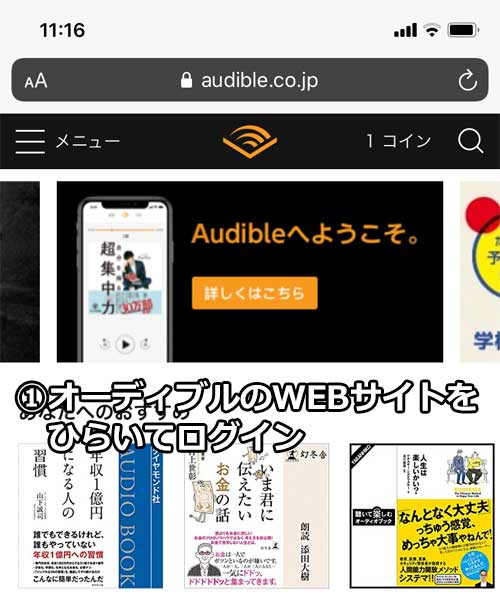
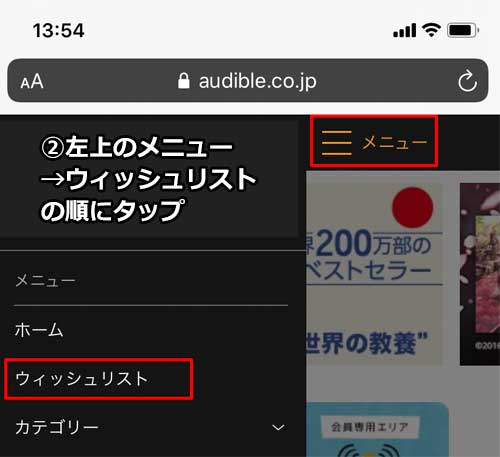
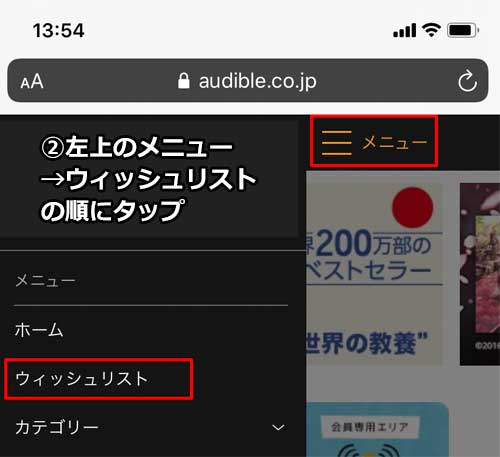
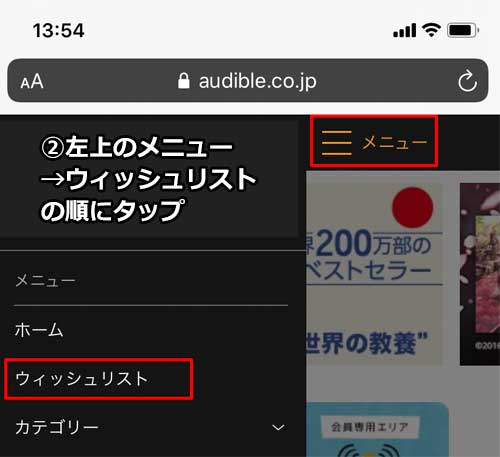
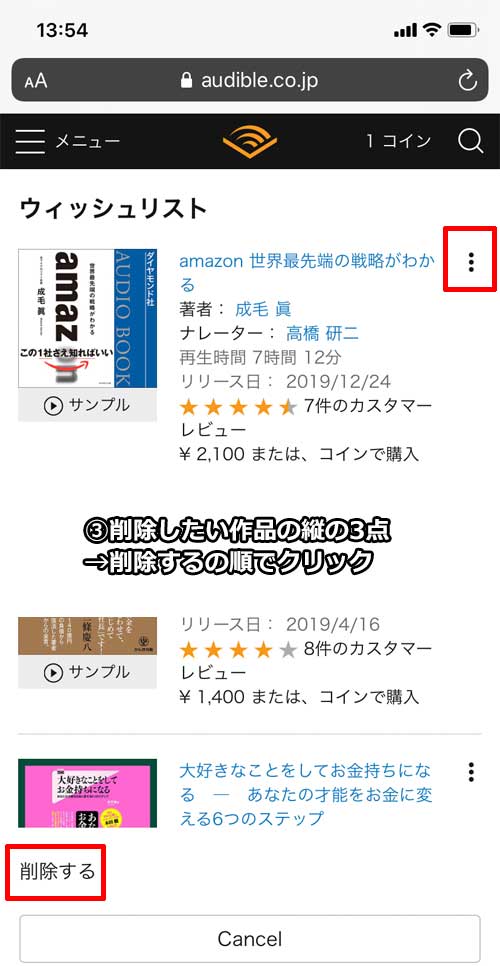
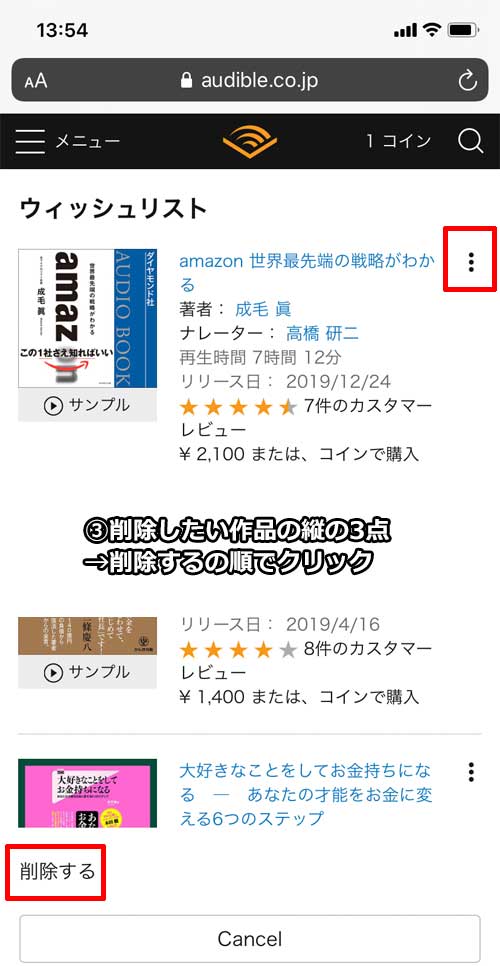
ウィッシュリスト削除/スマホ・アプリ版
- オーディブルのアプリをタップ
- ウィッシュリストから削除したい作品を探してタップ
- 詳細ページで「ウィッシュリストから削除する」をタップ
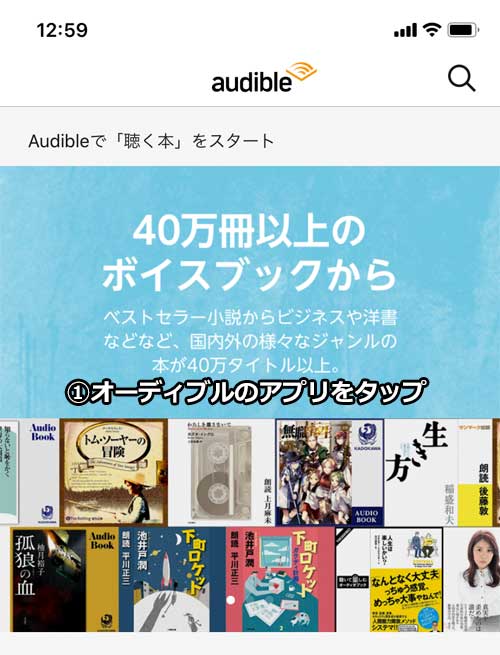
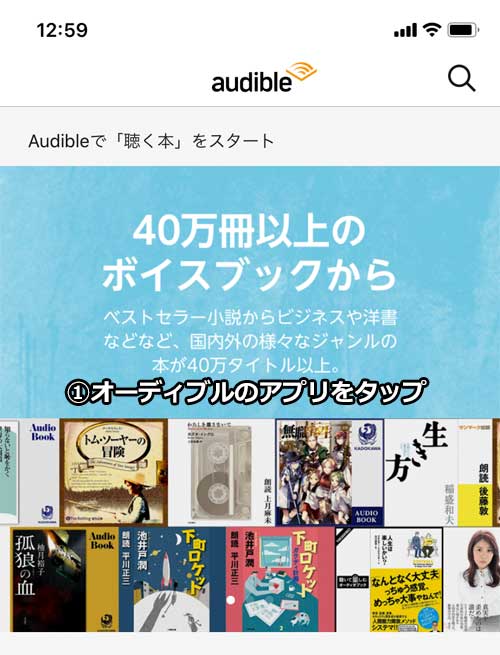
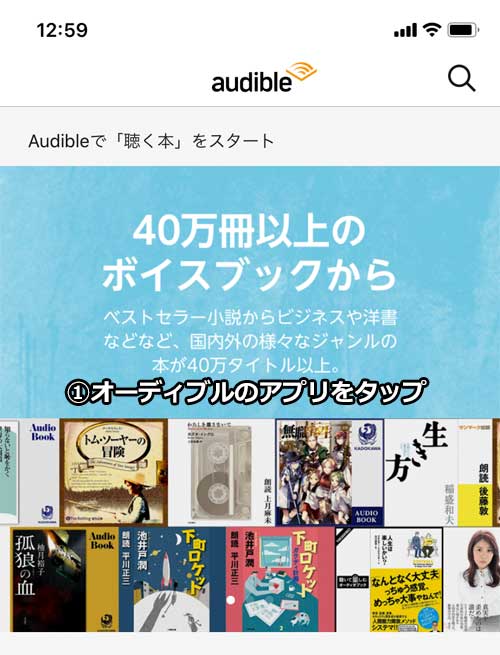
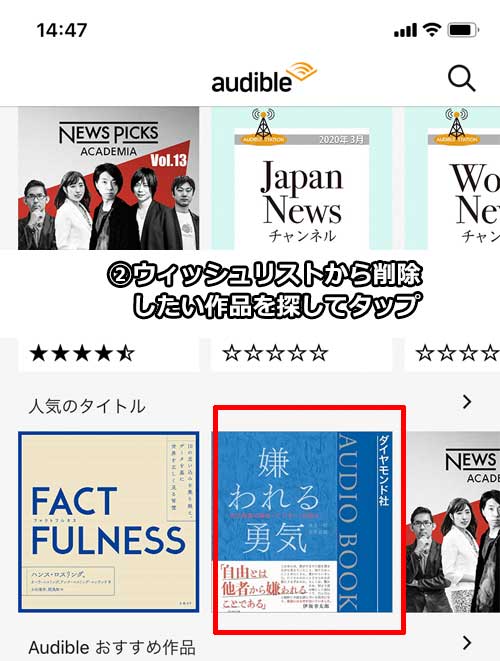
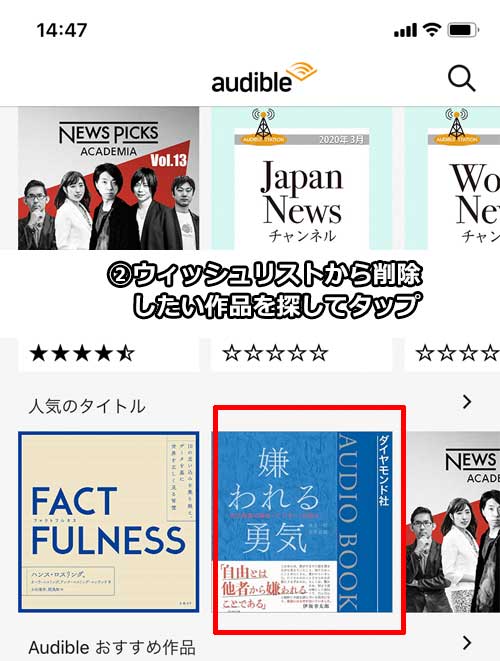
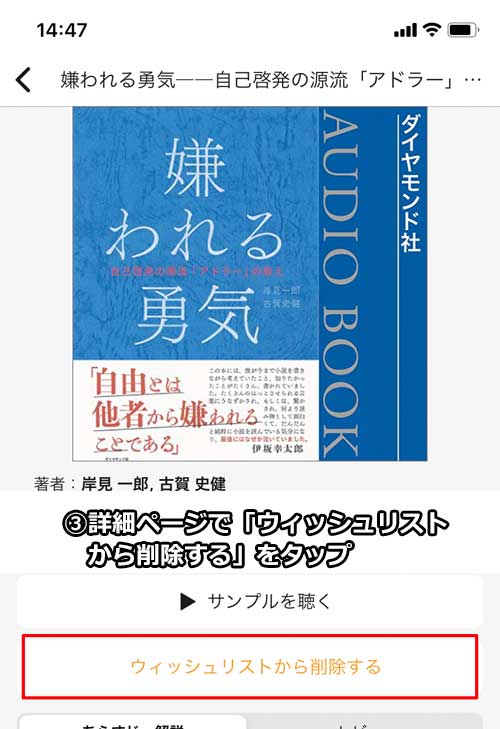
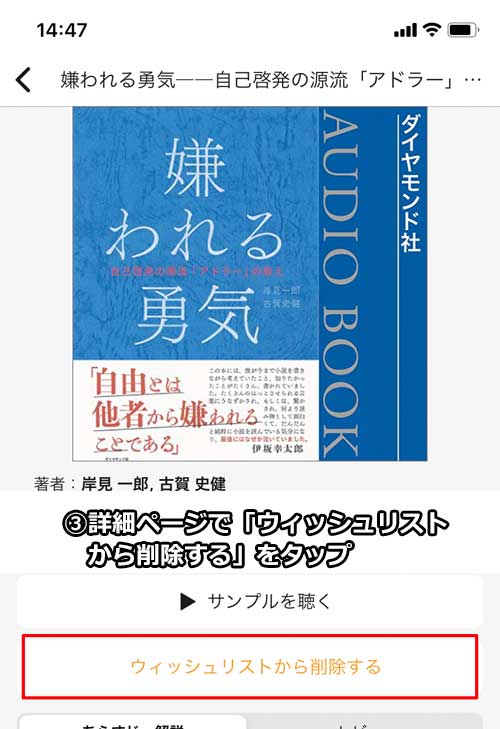
ウィッシュリスト一覧の使い方
ウィッシュリストの一覧でできることは、以下の5点です。
- サンプルを聴く
- カートに入れる
- ウィッシュリストから削除する
- 著者&ナレーターなどの概要の確認
- 詳細ページに飛ぶ
ウィッシュリストの場所/PC・WEB版
- Audible(オーディブル)のWebサイトでログインし、ウィッシュリストをクリック
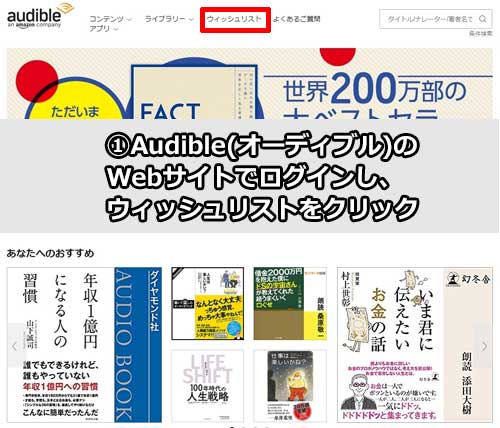
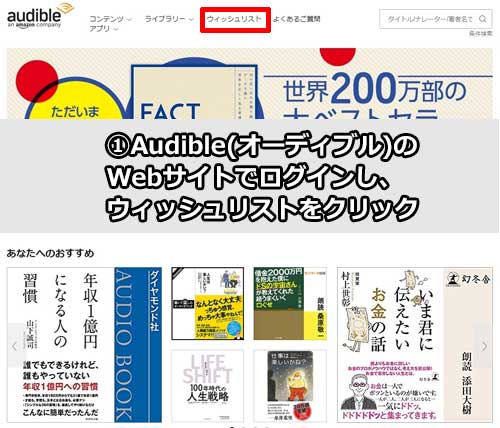
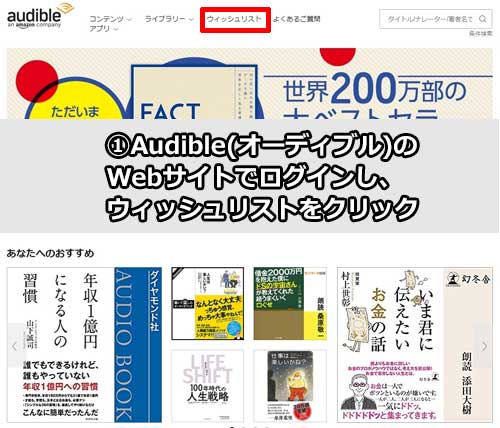
ウィッシュリスト一覧/PC・アプリ版
- オーディブルのPCアプリを立ち上げる
- 左のメニューからウィッシュリストをクリック
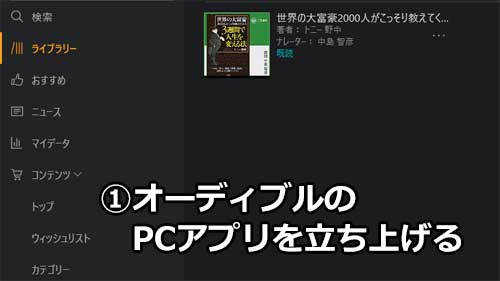
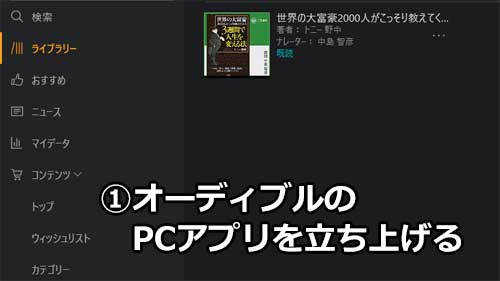
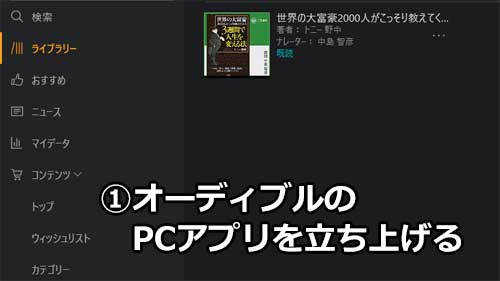
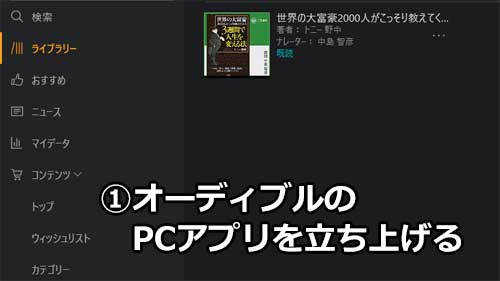



ウィッシュリスト一覧/スマホ・WEB版
- Audible(オーディブル)のWebサイトでログイン
- 左上のメニュー→ウィッシュリストの順にタップ
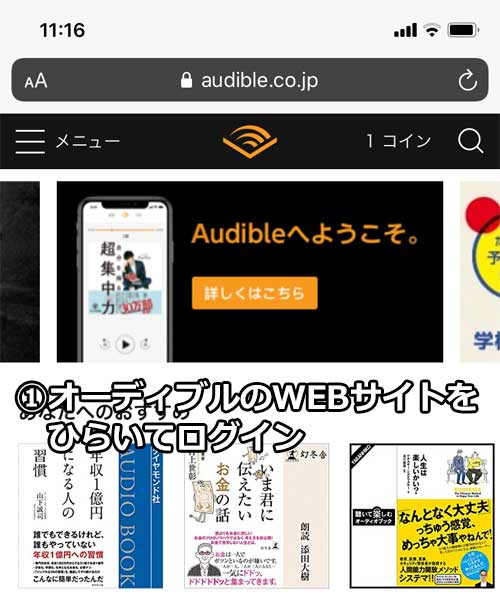
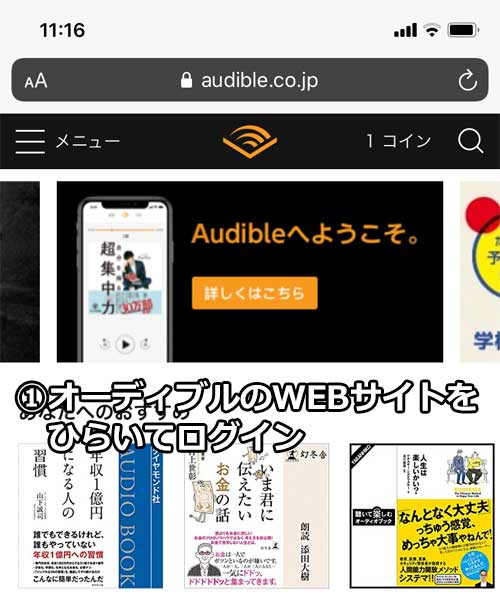
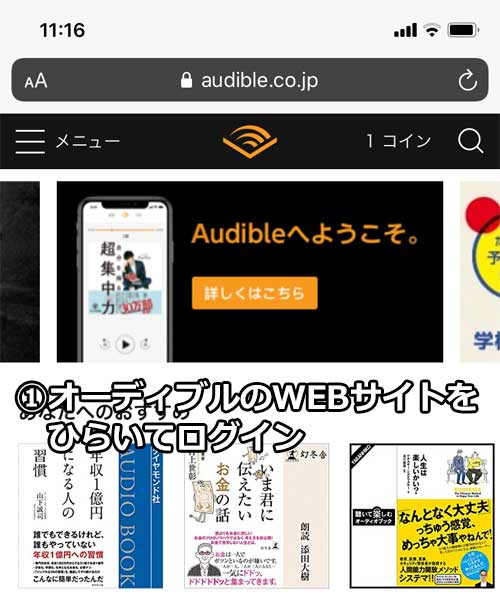
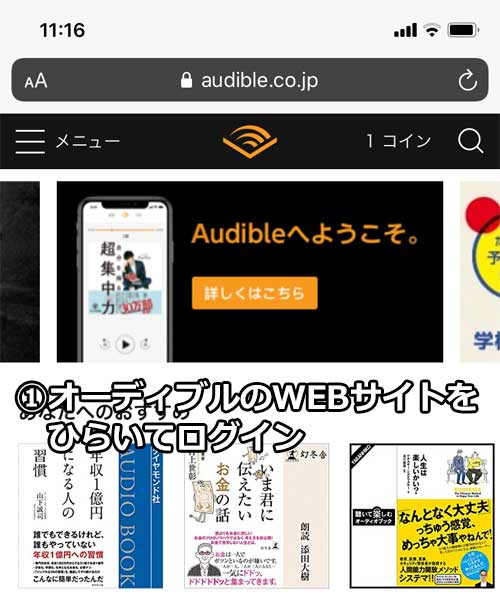
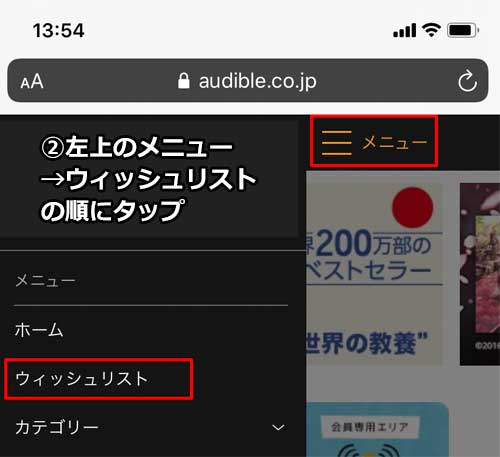
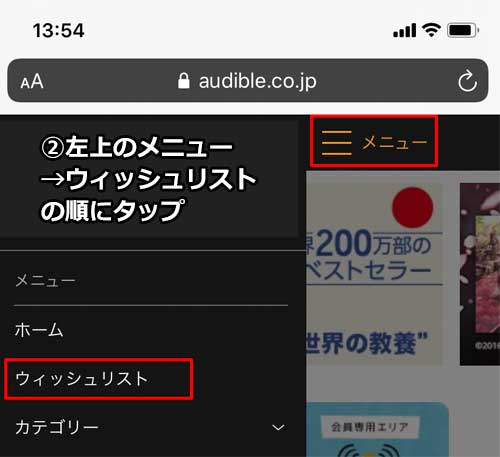
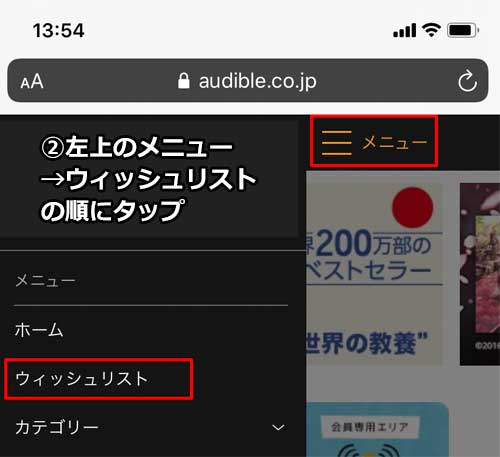
ウィッシュリスト一覧/スマホ・アプリ版
ウィッシュリスト一覧は、スマホアプリ版では確認できません。
オーディブルのウィッシュリストの疑問を解決│さいごに
この記事では、はじめてオーディブルのウイッシュリストをつかうあなたのために、基本的な使い方を解説しました。
- オーディブルのウイッシュリストとは何なのか?
- オーディブルのウイッシュリストの主な使い方
- ウイッシュリスト一覧はどこから確認するのか?
が理解できましたでしょうか?
一番ひっかかりやすいのは、スマホアプリでウィッシュリスト一覧が確認できないことでしたね。
オーディブルのスマホアプリではオーディオブックを買うこともできませんので、
と覚えておいてくださいね。
オーディブルは無料体験期間があるので、いいなと思った人はいますぐ試してみてください。













